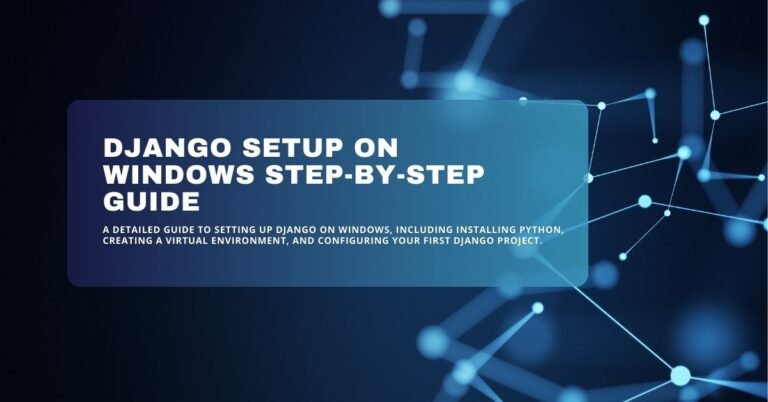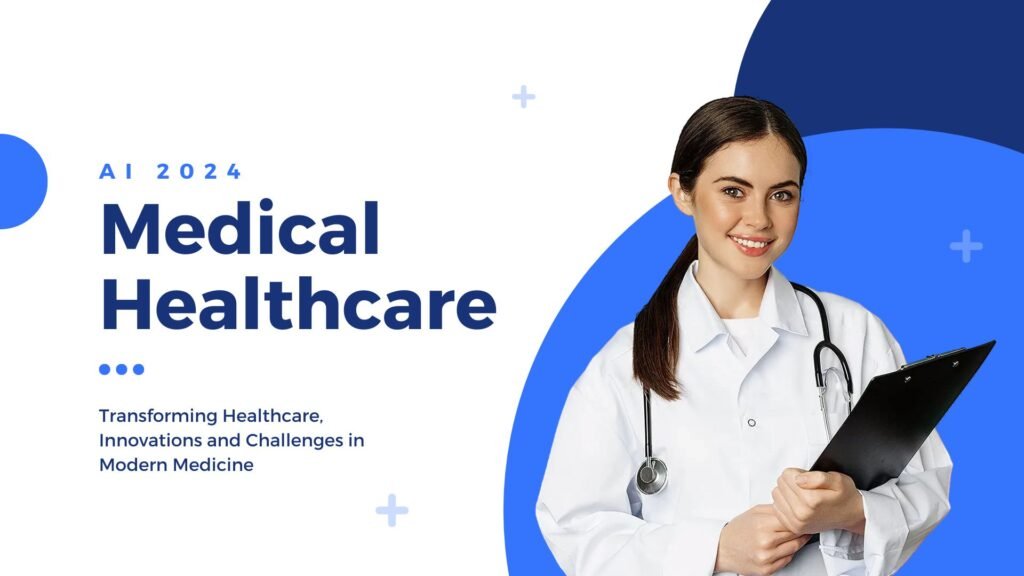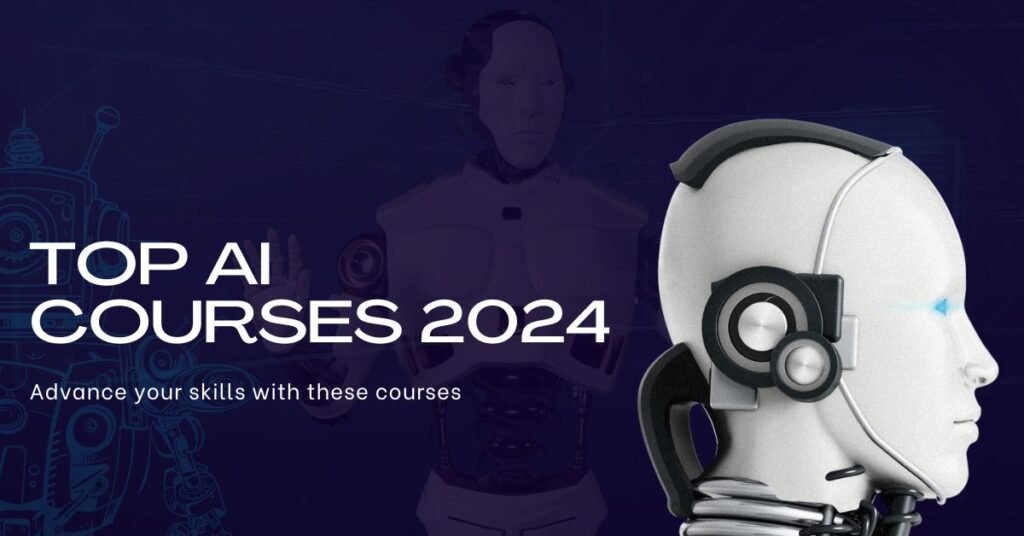Django is a powerful web framework for building web applications quickly with Python. Setting up Django on a Windows machine is a simple process, and in this guide, we’ll walk you through the steps to install Python, set up Django, and run your first project.
Prerequisites
Before setting up Django, ensure that Python is installed on your system. You can download it from the official Python website. If you don’t have Python installed, follow the instructions in the next section.
Step-by-Step Django Setup on Windows
1. Install Python
- Download the latest version of Python from python.org.
- During installation, make sure to check the box labeled “Add Python to PATH”. This step is crucial as it allows you to run Python commands from the command line.
To verify the Python installation, open Command Prompt and type:
python --version
This command should display the version of Python you installed.
2. Install Virtual Environment (Optional but Recommended)
A virtual environment helps manage dependencies for different projects. It ensures that each project has its own isolated environment with the required libraries.
To create a virtual environment, use Python’s built-in venv module:
python -m venv myprojectenv
Once the environment is created, activate it:
For Command Prompt:
myprojectenv\Scripts\activate
For PowerShell:
.\myprojectenv\Scripts\Activate
You’ll notice your terminal now has (myprojectenv) before the prompt, indicating that the environment is active.
3. Install Django
After activating your virtual environment, the next step is to install Django using pip, Python’s package installer. Run the following command:
pip install django
To confirm Django was installed successfully, verify the version:
python -m django --version
4. Create a New Django Project
Now that Django is installed, you can create a new project. Use Django’s built-in command startproject:
django-admin startproject myproject
This command creates a directory named myproject with all the necessary files for your Django project. Navigate into the directory with:
cd myproject
5. Run the Development Server
To ensure that your Django project is set up correctly, run the built-in development server:
python manage.py runserver
Open your web browser and navigate to http://127.0.0.1:8000/. You should see the Django welcome page, indicating everything is working properly.
6. Create a Django App
In Django, an app is a component within your project. To create an app, run:
python manage.py startapp myapp
This command creates a directory called myapp inside your project folder, containing the necessary files to build and manage the app.
7. Make Migrations and Apply Them (Database Setup)
Django uses an Object-Relational Mapping (ORM) system to manage database interactions. After defining models (data structures) in your app, you need to create and apply migrations to update the database schema.
Create migration files:
python manage.py startapp myapp
Apply migrations:
python manage.py migrate
These commands update your database with the latest schema changes.
8. Create a Superuser (for Django Admin)
To access Django’s admin interface, you’ll need to create a superuser account:
python manage.py createsuperuser
Follow the prompts to enter your username, email, and password.
Once created, you can log into the admin interface by visiting http://127.0.0.1:8000/admin/ and entering the superuser credentials.
Additional Setup and Customization
1. Database Configuration
By default, Django uses SQLite as its database. However, if you need a more powerful database (like PostgreSQL or MySQL), you can update your settings.py file to use the database of your choice.
2. Settings Customization
Django’s settings.py file is where you can configure various project settings, such as:
- Installed apps
- Middleware
- Templates
- Static files management
Useful Commands for Django
Here are some essential Django commands to help you as you build your project:
Run the development server:
python manage.py runserver
Create migrations for database changes:
python manage.py makemigrations
Apply migrations to the database:
python manage.py migrate
Create a superuser for admin access:
python manage.py createsuperuser
- Conclusion
By following these steps, you can successfully set up Django on a Windows machine. From installing Python to running your first Django project, this guide provides everything you need to get started. Once you’re comfortable with the basics, you can explore more advanced features of Django, such as customizing templates, working with databases, and deploying your project to production servers.